Appearance
Windows本地搭建DedeCMS运行环境
写在前面
学习一款建站系统,往往都是从安装搭建开始的。本章节以截图 + 文字描述的形式,来演示一下在 Windows10 个人电脑系统上,如何搭建 DedeCMS 运行环境。
首先,DedeCMS 是基于 PHP + MySQL 开发的,想要安装运行 DedeCMS ,需要先安装并配置好 PHP + MySQL 的运行环境(也叫“PHP开发环境”)。
友情提示:
手动安装并配置PHP开发环境,对新手朋友来说是相当不友好的。
本着 “先快速入门,再不断深入” 的思想,本章节使用集成环境来演示。
在 Windows 桌面系统下,我们推荐使用 phpstudy 集成开发环境。
下载phpstudy并安装
这一步,并没有很大的难度,不过多赘述,直接上图。
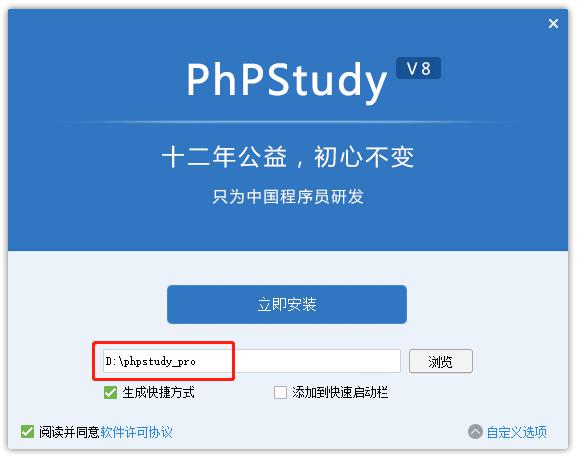
注意:
安装路径不能包含中文或空格!
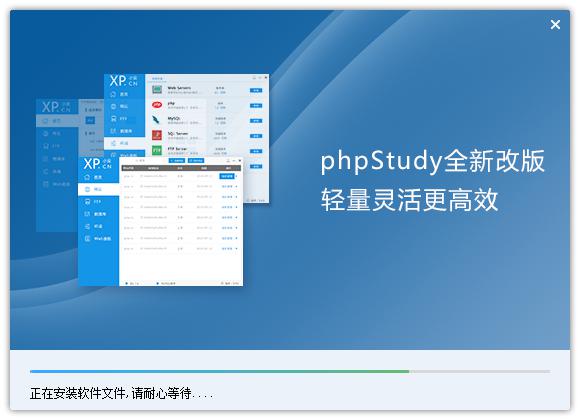
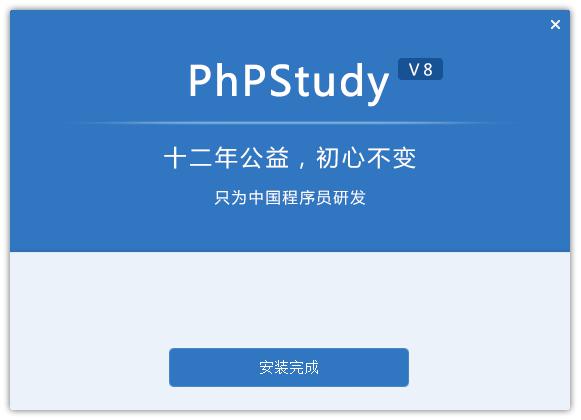
安装成功了,是不是很简单?
安装php5.6
安装 phpstudy 的同时,phpstudy 默认帮我们安装好了 Nginx / Apache 、MySQL 和 php7.3.4 。这一做法,对新手朋友们是极其友好的。
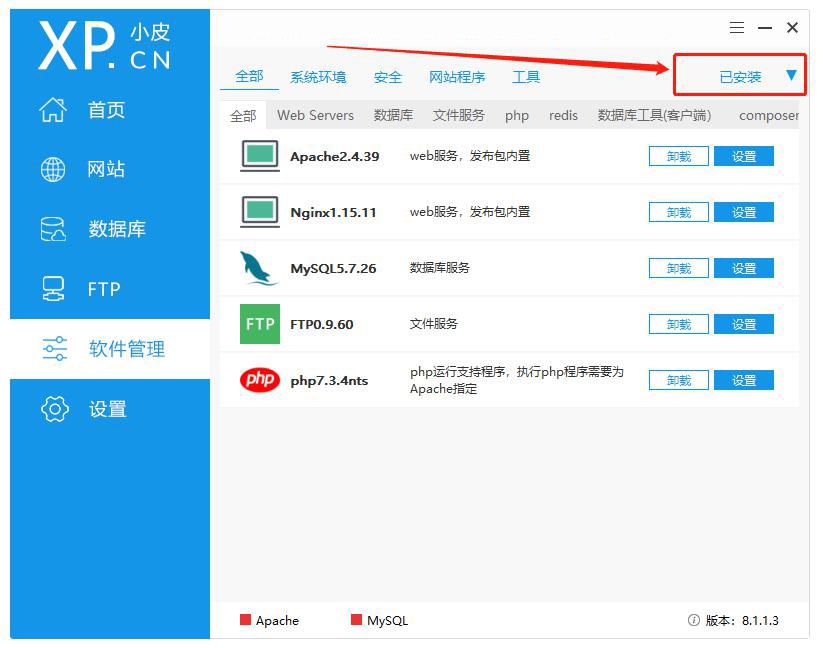
美中不足的是,DedeCMS V5.7 目前尚未在生产环境中 100% 兼容到 php7+ 。所以,我们需要手动安装一下 php5.6 ,安装过程同样是很简单、很友好的。点一下 “安装” ,就可以完成了。
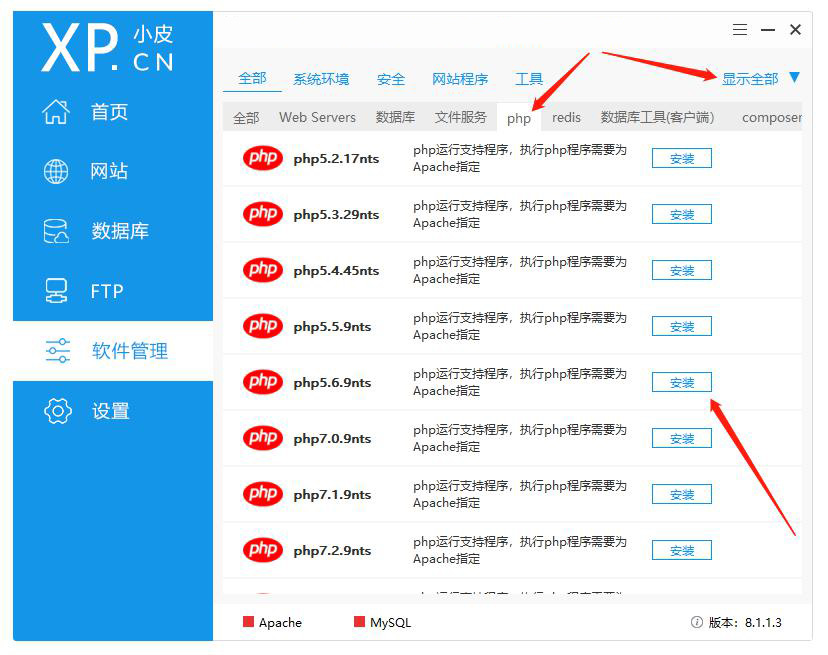
至此,Windows 桌面系统下的 DedeCMS 运行环境( PHP 开发环境 ),我们就成功搭建好了。
是不是很简单?
创建网站及数据库
接下来,我们开始创建一个网站。
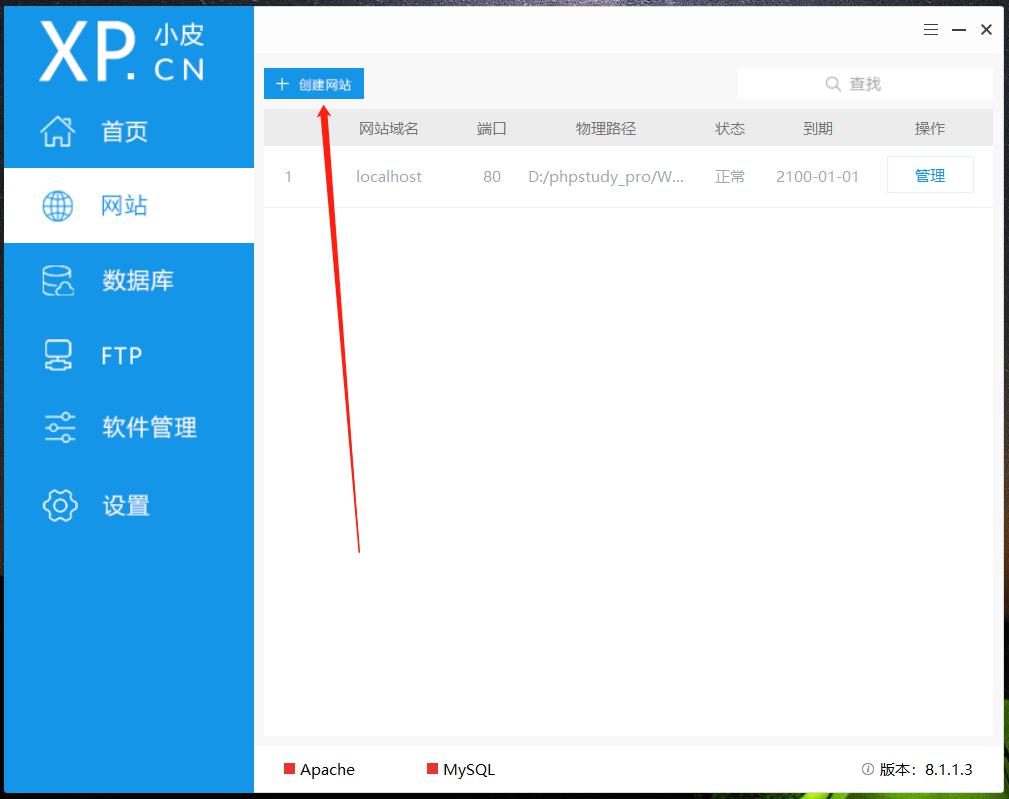
点击“创建网站”后,提示我们“请先启动web服务”。
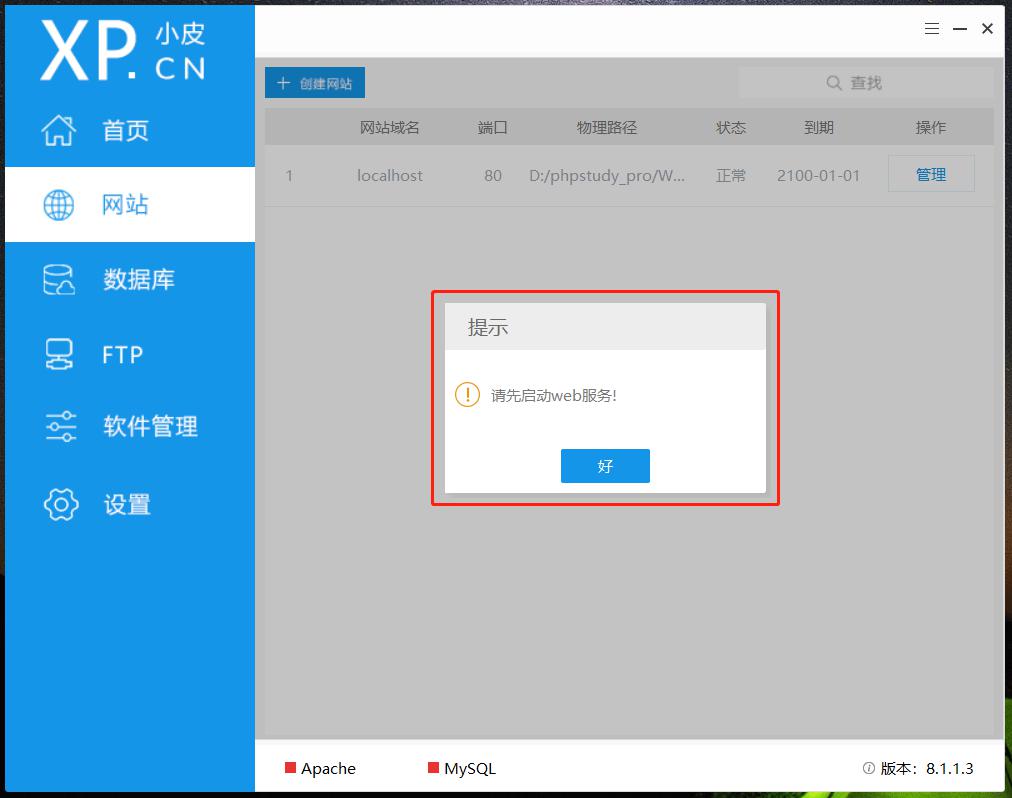
我们启动一下web服务,顺便把MySQL服务也启动一下。
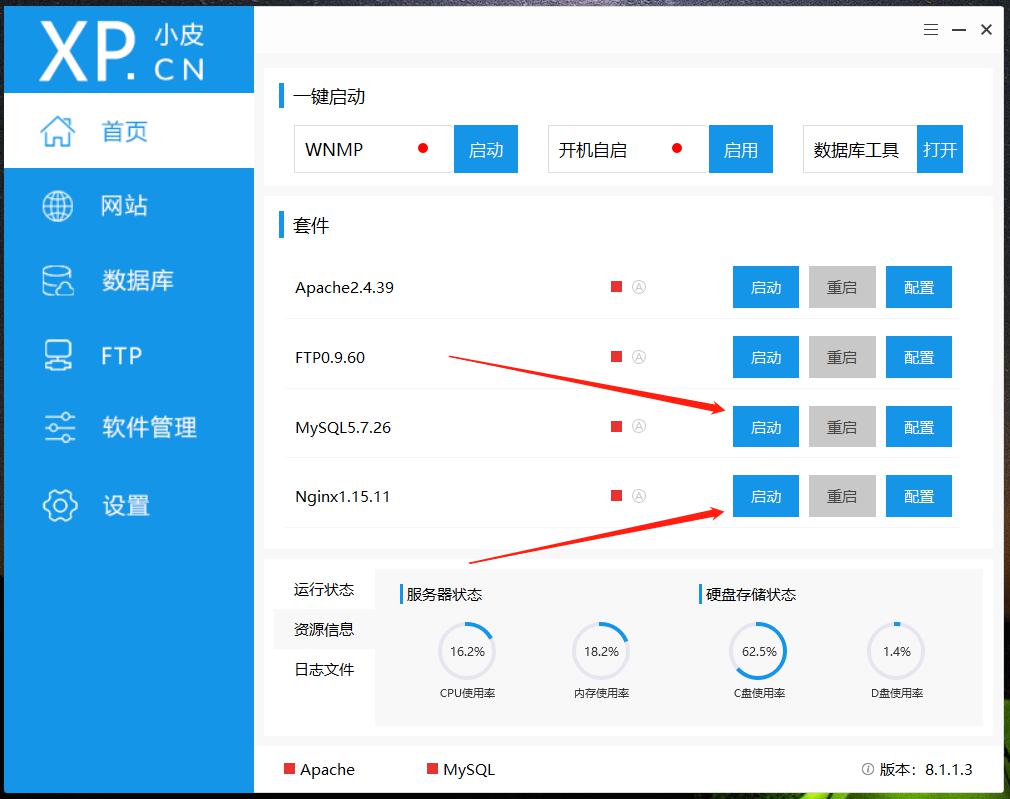
注意:
Apache 和 Nginx 两个只启动一个就可以了!
成功启动服务后,状态栏处和运行状态栏都是有提示的。如果有错误,服务无法正常启动,则会有弹出警报。
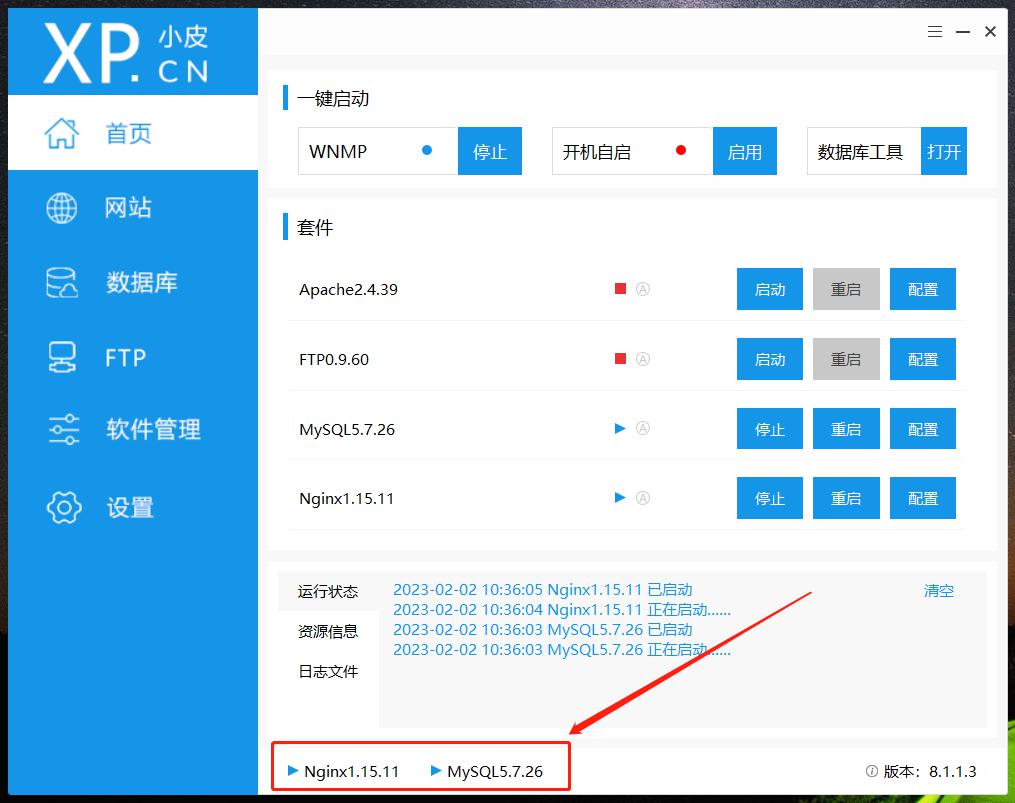
服务都启动好之后,我们继续点“创建网站”按钮。
域名一栏,填写一个域名(虚拟的)。php版本,下拉选择 5.6 版本。网站根目录,根据个人喜好选择一个用来安装 DedeCMS 的文件夹,新手默认即可。
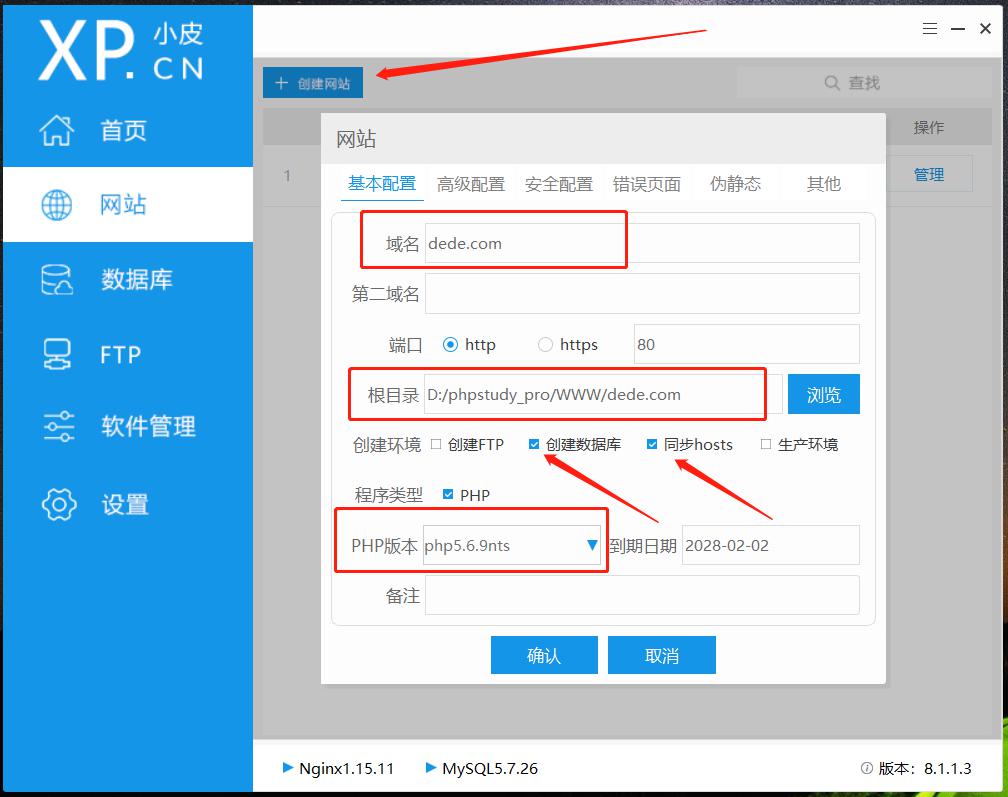
勾选“创建数据库”,并填写用户名和密码,最后点击确认。
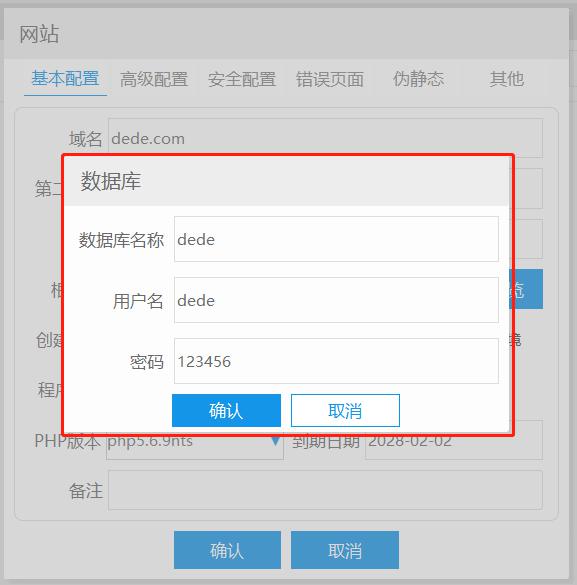
因为是本地学习测试,其它的选项我们暂时就先保持默认了。
点击“确认”,会弹窗提示数据库创建完成,和网站创建成功需要重新web服务,都点击“好”,就可以了。
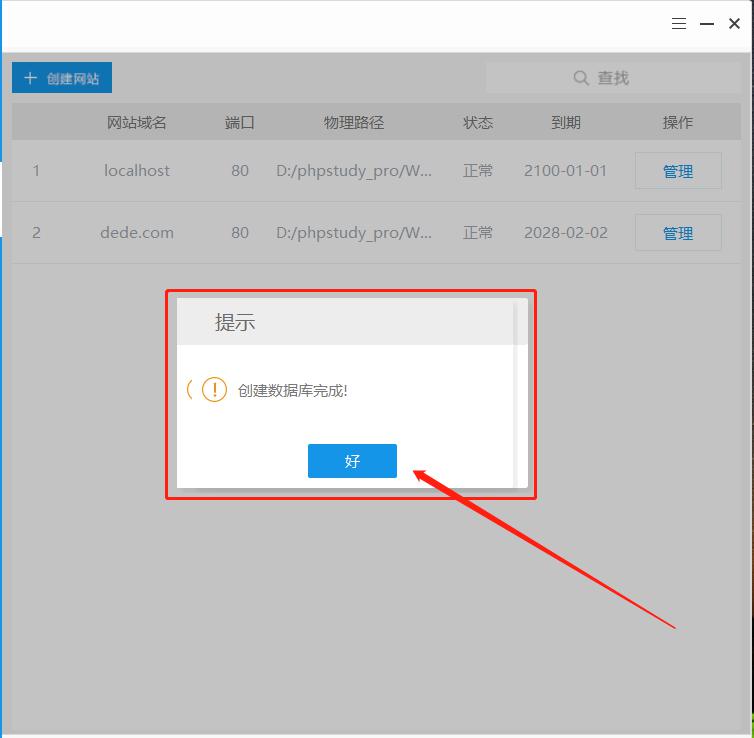
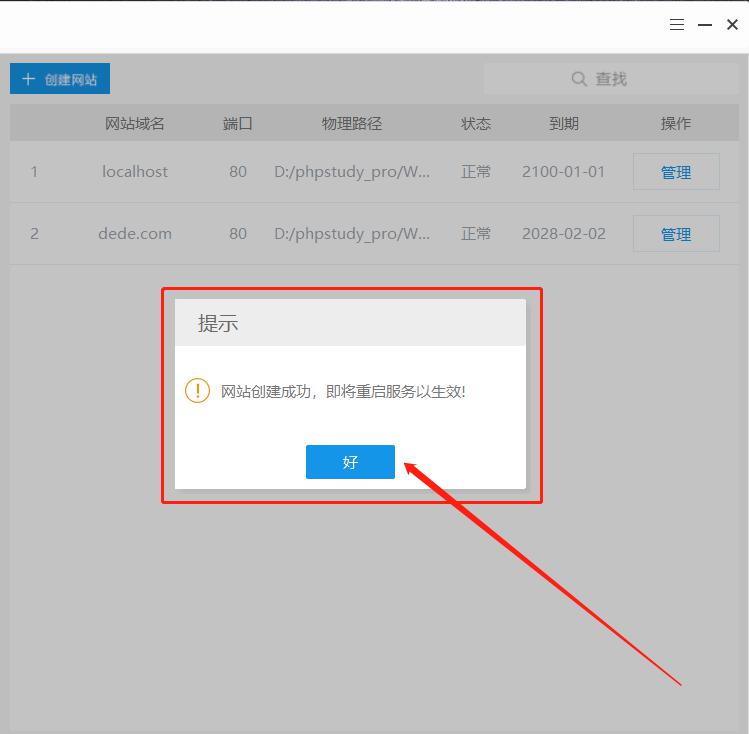
操作到这一步,网站就创建好了。我们可以打开浏览器,输入我们刚刚设置的虚拟域名,验证一下。

如上图所示,建站成功了,接下来我们就可以开始安装 DedeCMS 了。
安装DedeCMS
在安装之前,我们先要下载 DedeCMS 。
DedeCMS官方下载链接:https://www.dedecms.com/download
下载完成后,我们需要把zip安装包里的uploads目录下的所有文件解压并拷贝到网站根目录。
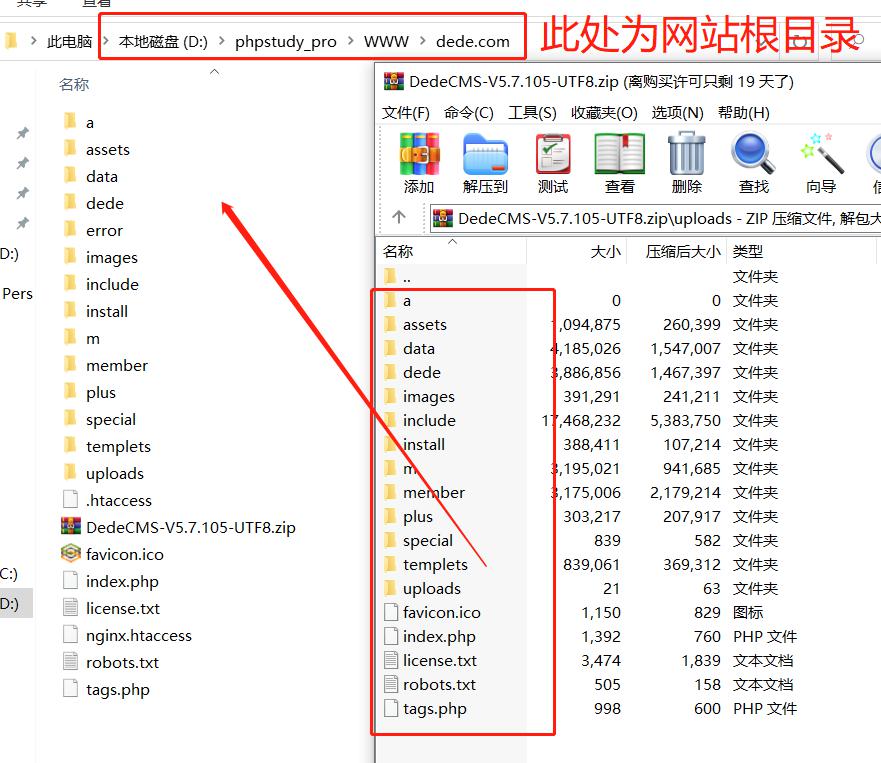
操作好这一步后,刷新浏览器,就会自动跳转到 DedeCMS 的安装界面了。勾选“同意此协议”,并点击“继续”。

这一步是环境检测。只要之前所有的步骤都操作对了,这一步是不会报错的。如果有报错(红色的叉号),那就一定是前面有步骤没做对。多检查检查!
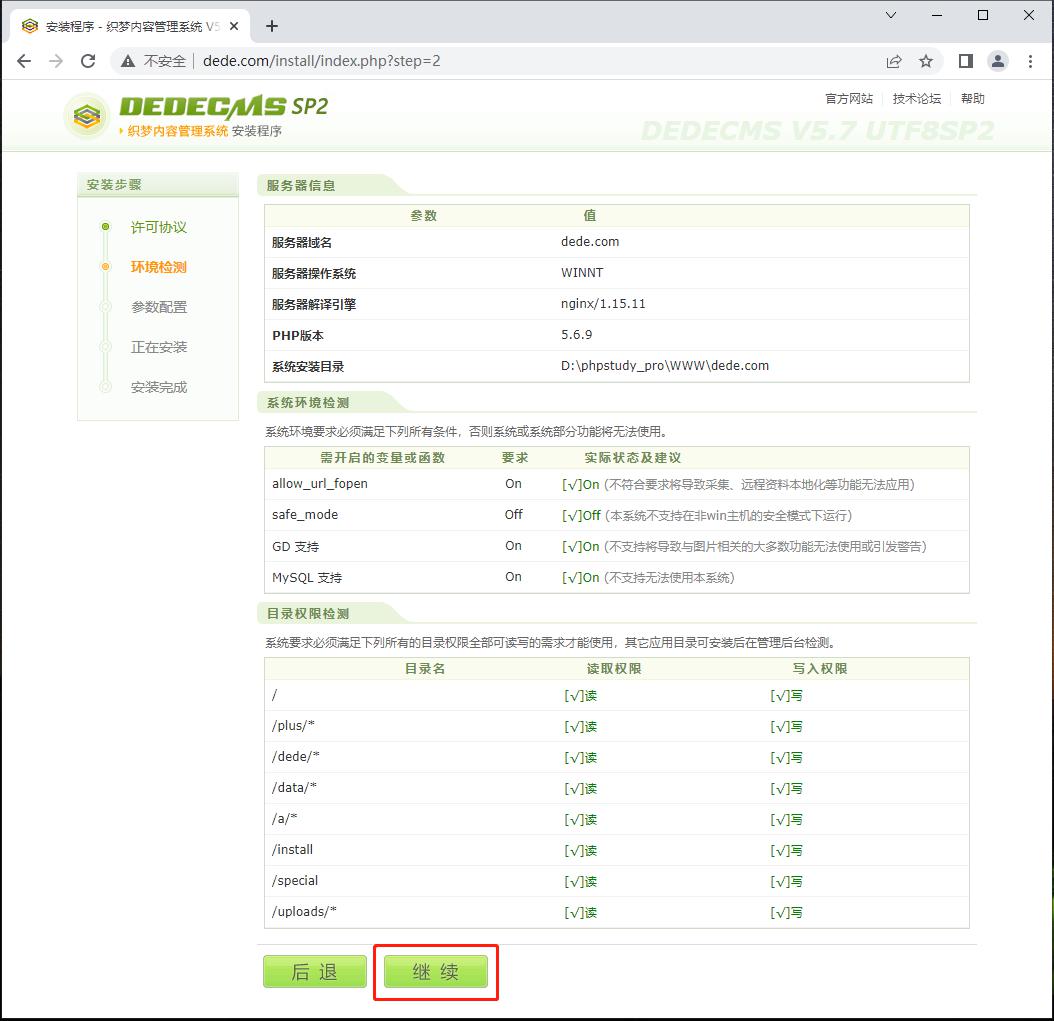
数据库设定一栏,我们填写上面创建好的数据库、用户和密码。
因为是本地安装学习,管理员账号和密码可以先不管。
网站名称可以设置一下,这里我就不设置了。
为了更好的体验,我们尽量勾选安装初始化数据进行体验。勾选之前,先点击一下远程获取按钮,获取一下初始化数据体验包。
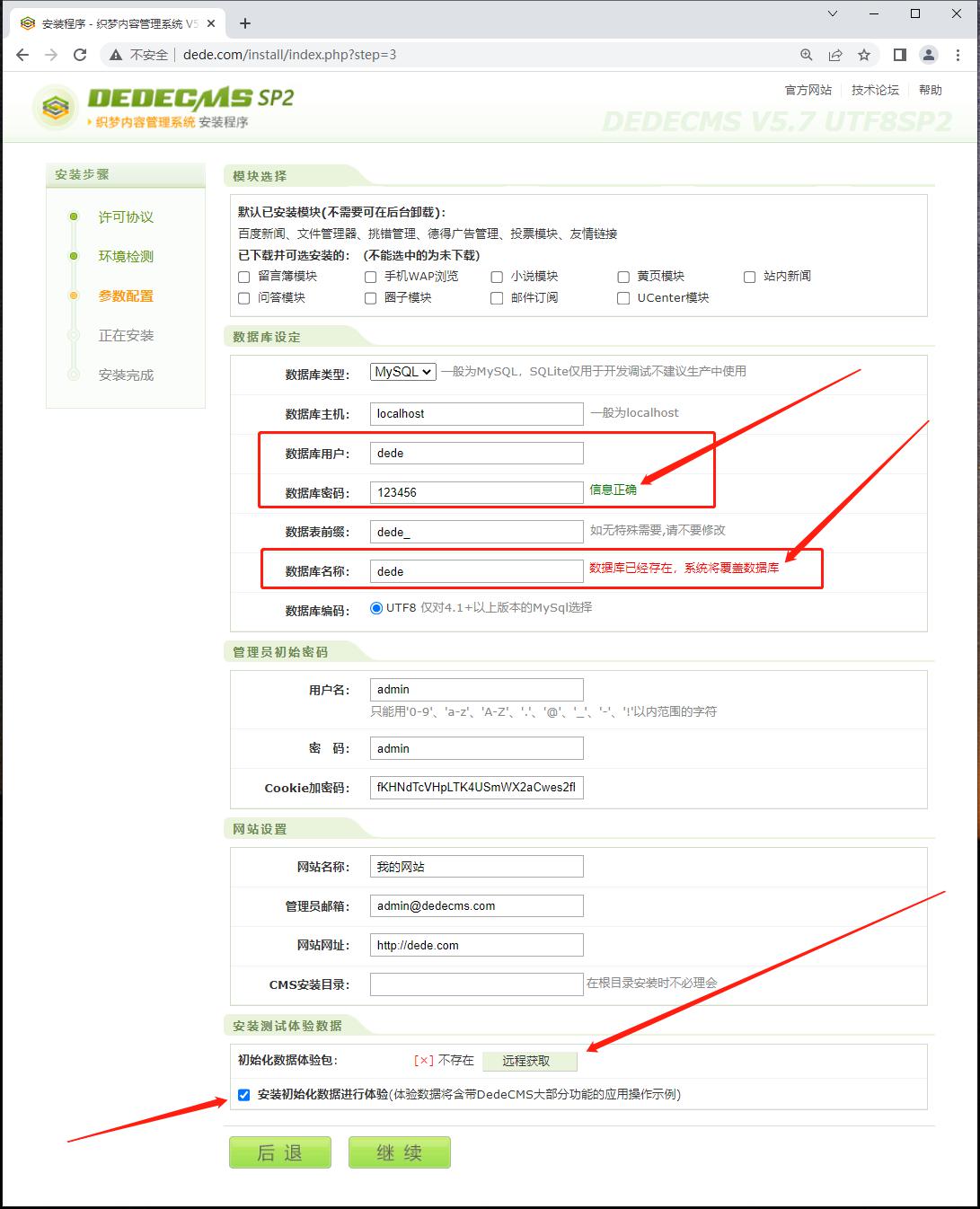

确认无误后,点击“继续”按钮。
看到下边这个界面,即表示安装圆满成功了!✌✌✌
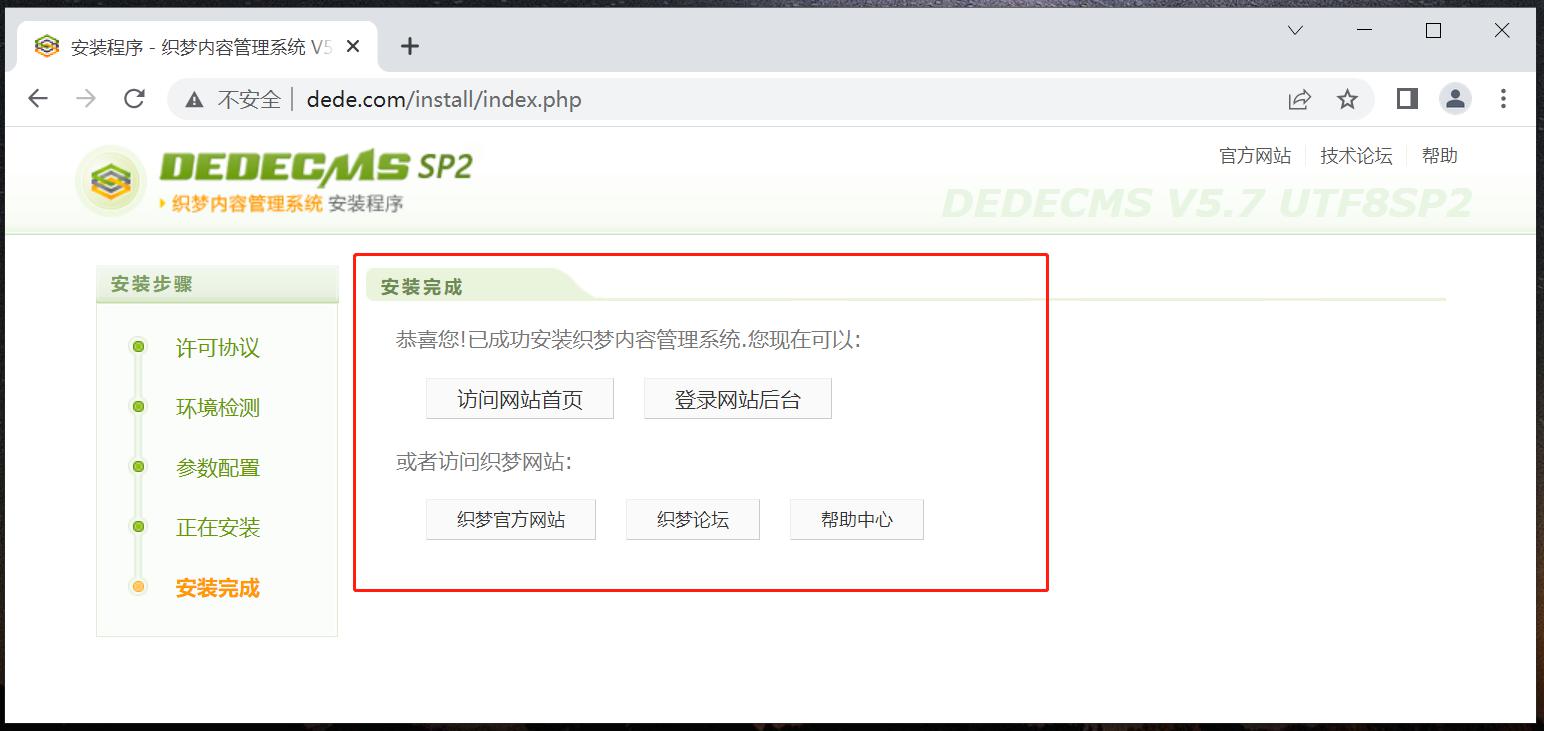
尽情体验 轻松建站的利器 —— 织梦内容管理系统 吧!👍👍👍
视频演示
扩展
其它PHP集成环境
- WampServer
- XAMPP
- APMServ
- PHPWAMP
- phpEnv
- AppServ
友情提示:
类似的产品有很多。功能都差不多,大可不必纠结哪个好哪个不好。
